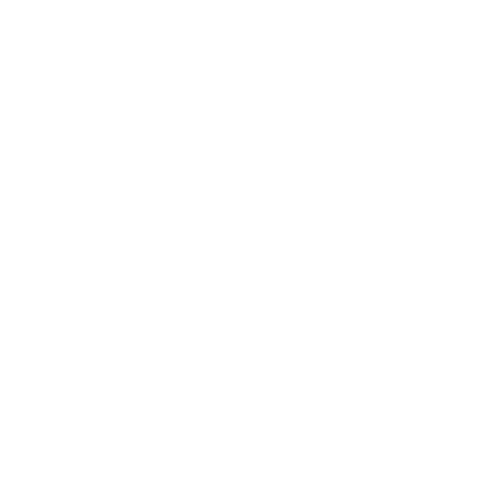Sincronizar Google Calendar y Google Contacts con CRM Vtiger 6.x
Si utilizas Gmail para gestionar las operaciones de venta dentro de su organización, tenemos una buena noticia para usted. Vtiger CRM ofrece una forma sencilla de sincronizar el calendario y los contactos entre vtiger y Google.
La mala noticia es que si usted ha seguido VTiger Wiki sobre el uso de la función de integración de Google con vtiger puede que no lo haga funcionar correctamente. Para que la sincronización en la versión de código abierto funcione necesitamos realizar una serie de pasos anteriormente.
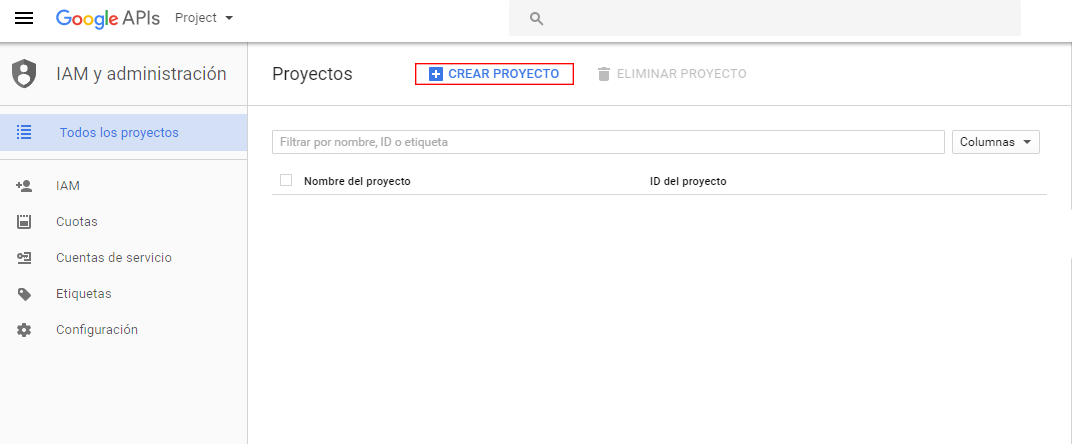 Se le pedirá que dar a este proyecto un nombre. Sólo tiene que escribir algo que tenga sentido para usted y hacer clic - Crear ( Tarda como unos 30 segundos hasta que se crea el proyecto, no deben de tocar nada ya que redirecciona automaticamente )
Se le pedirá que dar a este proyecto un nombre. Sólo tiene que escribir algo que tenga sentido para usted y hacer clic - Crear ( Tarda como unos 30 segundos hasta que se crea el proyecto, no deben de tocar nada ya que redirecciona automaticamente )
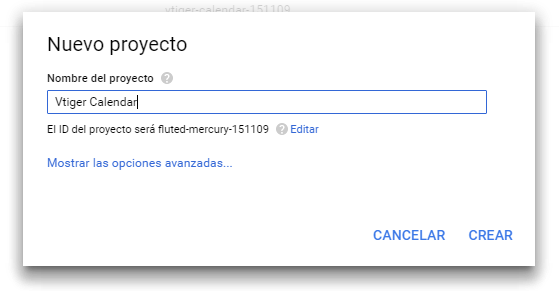 Paso 2: Seleccionar el tipo de API en la biblioteca de APIs de Google
En este paso debemos de seleccionar en la biblioteca de APIs de Google, la opcion de Calendar API.
Paso 2: Seleccionar el tipo de API en la biblioteca de APIs de Google
En este paso debemos de seleccionar en la biblioteca de APIs de Google, la opcion de Calendar API.
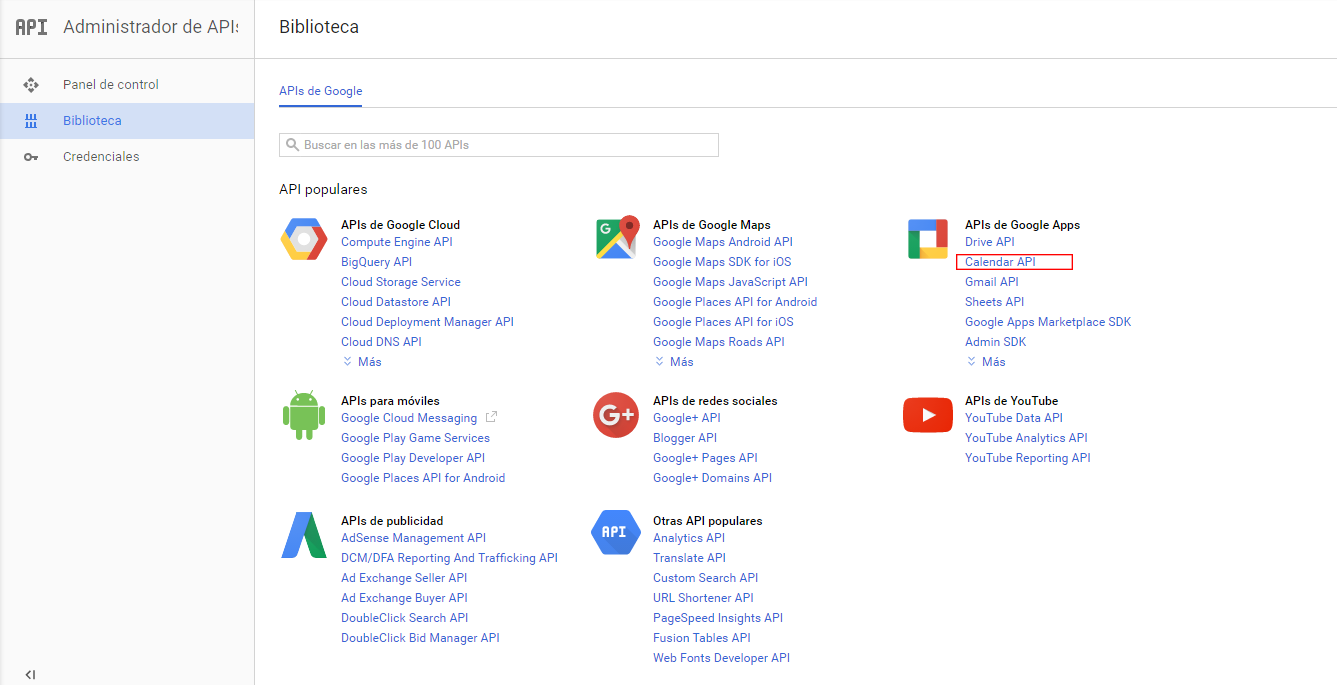 Paso 3: Habilitar la API de Google Calendar
Paso 3: Habilitar la API de Google Calendar
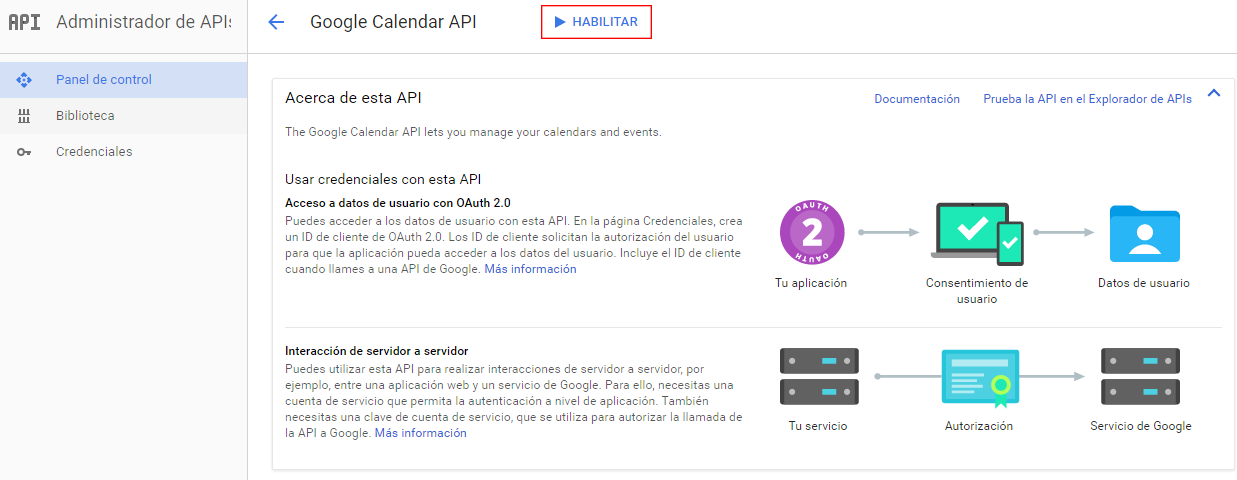 Paso 5: Accede a, Ir a las crendenciales
Importante que accedamos a las credenciales del sidebar izquierdo no pinchar en el botón azul.
Paso 5: Accede a, Ir a las crendenciales
Importante que accedamos a las credenciales del sidebar izquierdo no pinchar en el botón azul.
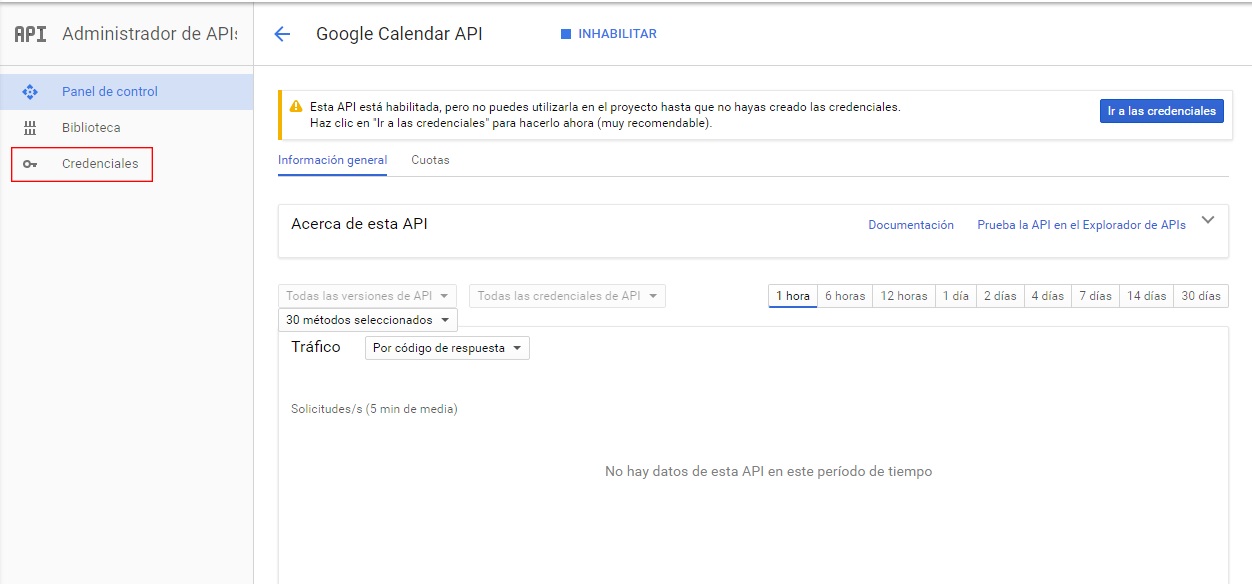 Paso 6: Creación de credencial
Paso 6: Creación de credencial
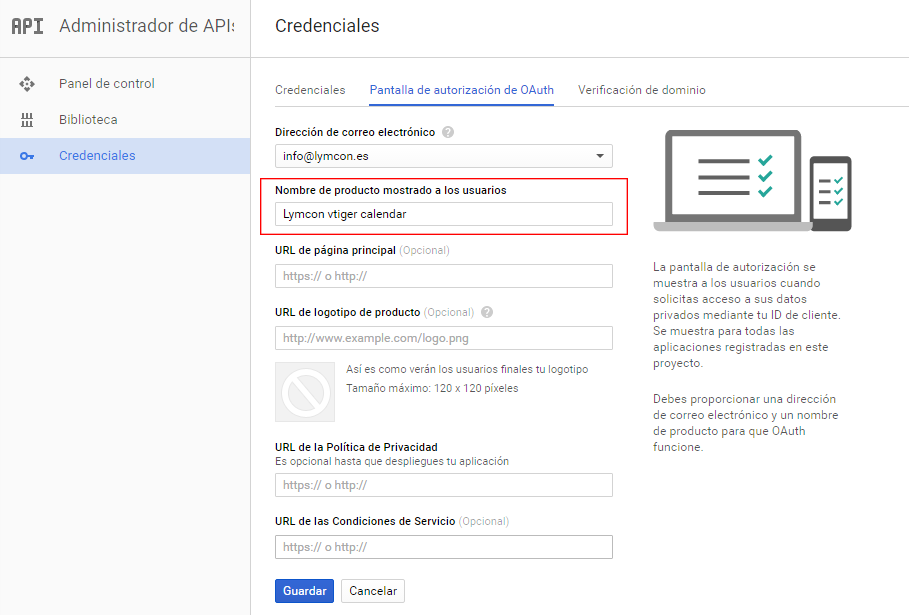 Debemos acceder a traves del botón azul, crear credenciales y seleccionar la opción, ID de cliente OAuth.
Debemos acceder a traves del botón azul, crear credenciales y seleccionar la opción, ID de cliente OAuth.
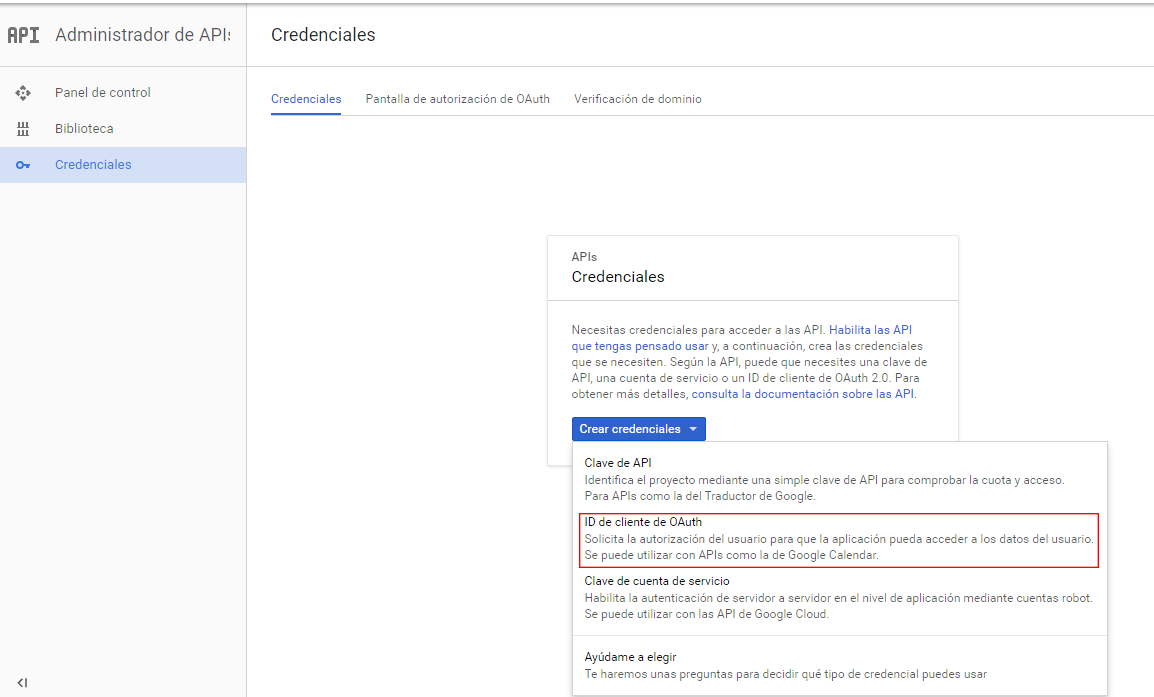 Paso 7: Configurar pantalla de autorización
Para crear la ID de cliente es necesario que se asigne un nombre de producto en la pantalla de autorización.
Paso 7: Configurar pantalla de autorización
Para crear la ID de cliente es necesario que se asigne un nombre de producto en la pantalla de autorización.
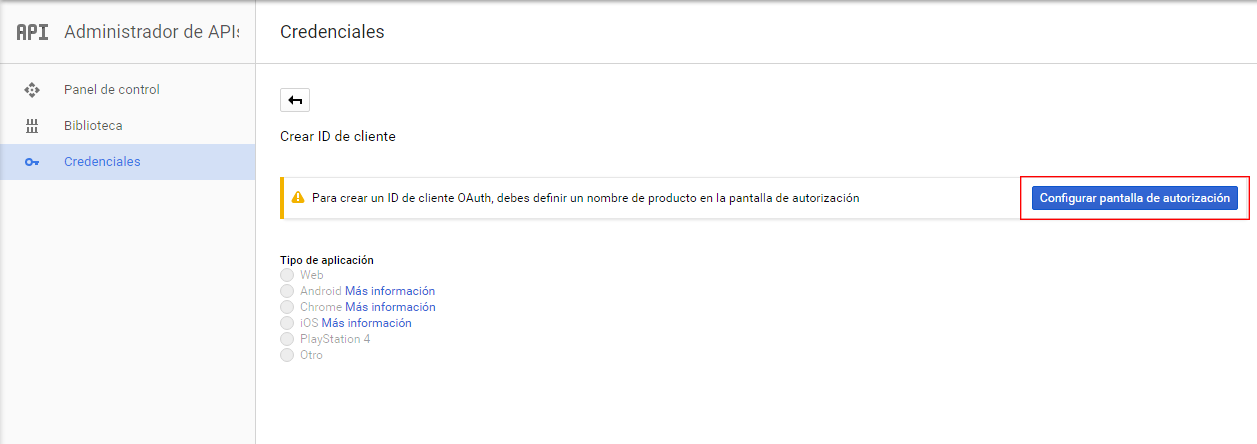 Paso 8: Crear nombre de producto
En el campo de Nombre de producto mostrado a los usuarios debemos poner el nombre que podamos identificar con facilidad en el caso de tener varios productos. Le damos a guardar y nos redireccionará a la página para crear la ID de cliente.
Paso 8: Crear nombre de producto
En el campo de Nombre de producto mostrado a los usuarios debemos poner el nombre que podamos identificar con facilidad en el caso de tener varios productos. Le damos a guardar y nos redireccionará a la página para crear la ID de cliente.
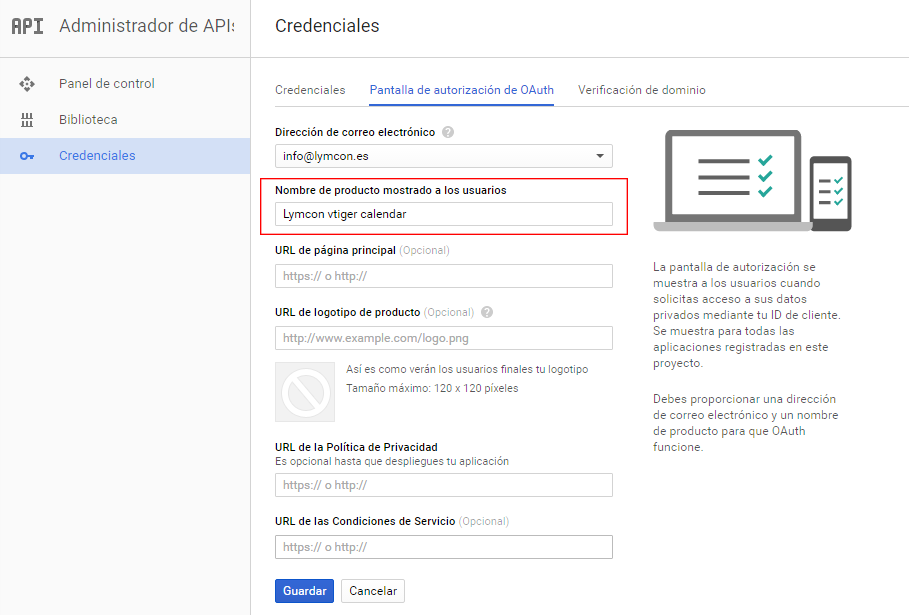 Paso 10: Crear ID del cliente con aplicación web
En este paso tenemos 3 campos que debemos de rellenar con los siguientes datos
Paso 10: Crear ID del cliente con aplicación web
En este paso tenemos 3 campos que debemos de rellenar con los siguientes datos
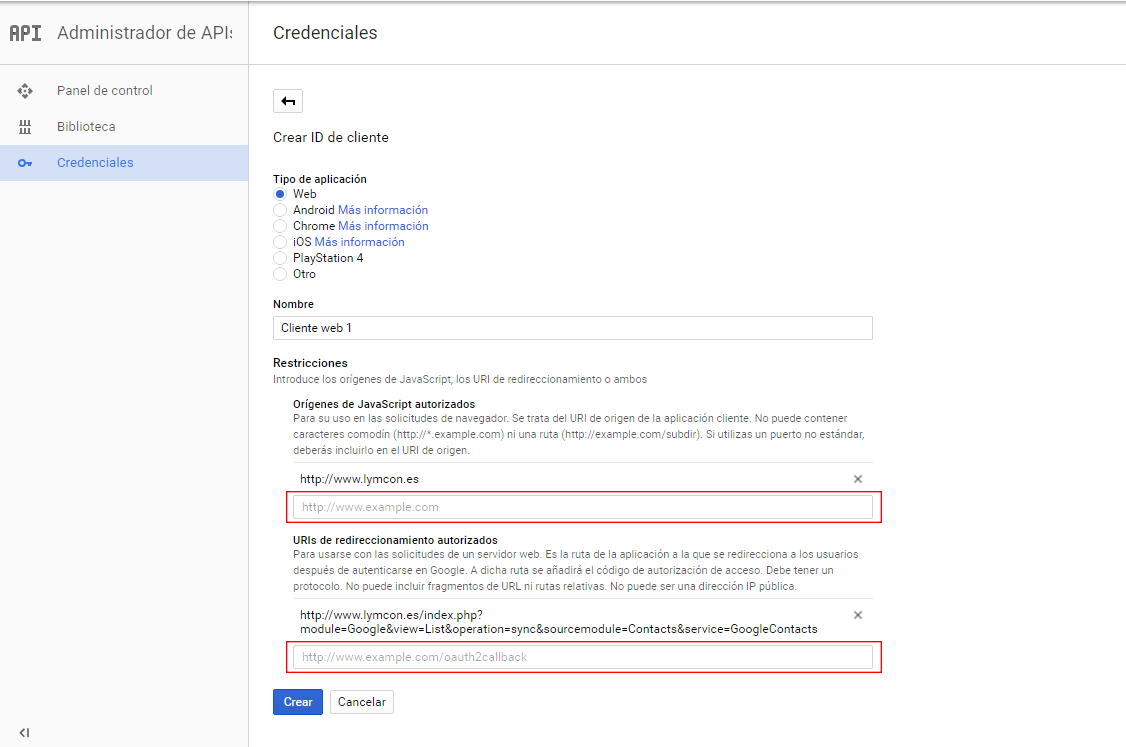 Para finalizar la ID de cliente hacemos click sobre crear y nos saltará una pantalla con la ID de cliente y el número secreto de cliente
Para finalizar la ID de cliente hacemos click sobre crear y nos saltará una pantalla con la ID de cliente y el número secreto de cliente
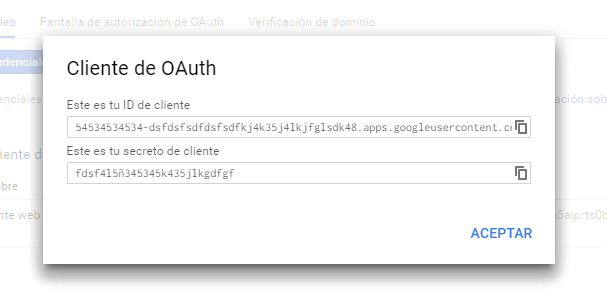 Paso 9: Insertar la ID y el número secreto
Para realizar este paso es necesario tener acceso al FTP de su hosting, luego debemos acceder a la ruta partiendo desde la raiz de su CRM, /modules/Google/connectors y abrir el archivo Config.php, deberíamos ver la siguiente documentación:
Paso 9: Insertar la ID y el número secreto
Para realizar este paso es necesario tener acceso al FTP de su hosting, luego debemos acceder a la ruta partiendo desde la raiz de su CRM, /modules/Google/connectors y abrir el archivo Config.php, deberíamos ver la siguiente documentación:
Cómo habilitar VTiger-Google Calendar Sync en 6.x
Paso 1: Crear un nuevo proyecto en la consola de desarrolladores de Google Antes de sincronizar tu vtiger CRM con Google, usted tendrá que obtener las credenciales de API de Google que permitirá a sus usuarios, para autenticar a usted CRM. Ir a https://console.developers.google.com/project, iniciar sesión con su cuenta de Google Apps o Google y haga clic en el botón azul "Crear proyecto".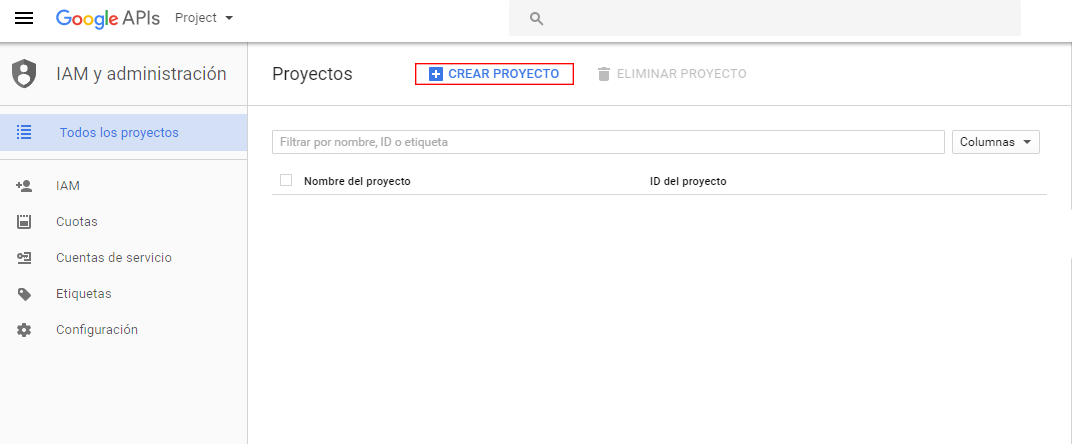 Se le pedirá que dar a este proyecto un nombre. Sólo tiene que escribir algo que tenga sentido para usted y hacer clic - Crear ( Tarda como unos 30 segundos hasta que se crea el proyecto, no deben de tocar nada ya que redirecciona automaticamente )
Se le pedirá que dar a este proyecto un nombre. Sólo tiene que escribir algo que tenga sentido para usted y hacer clic - Crear ( Tarda como unos 30 segundos hasta que se crea el proyecto, no deben de tocar nada ya que redirecciona automaticamente )
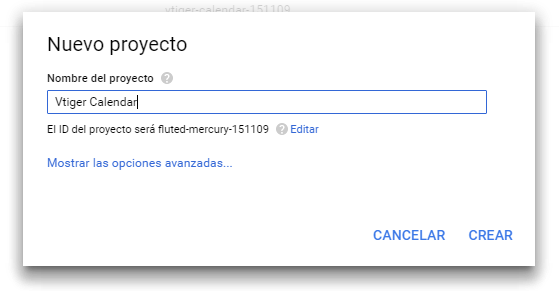 Paso 2: Seleccionar el tipo de API en la biblioteca de APIs de Google
En este paso debemos de seleccionar en la biblioteca de APIs de Google, la opcion de Calendar API.
Paso 2: Seleccionar el tipo de API en la biblioteca de APIs de Google
En este paso debemos de seleccionar en la biblioteca de APIs de Google, la opcion de Calendar API.
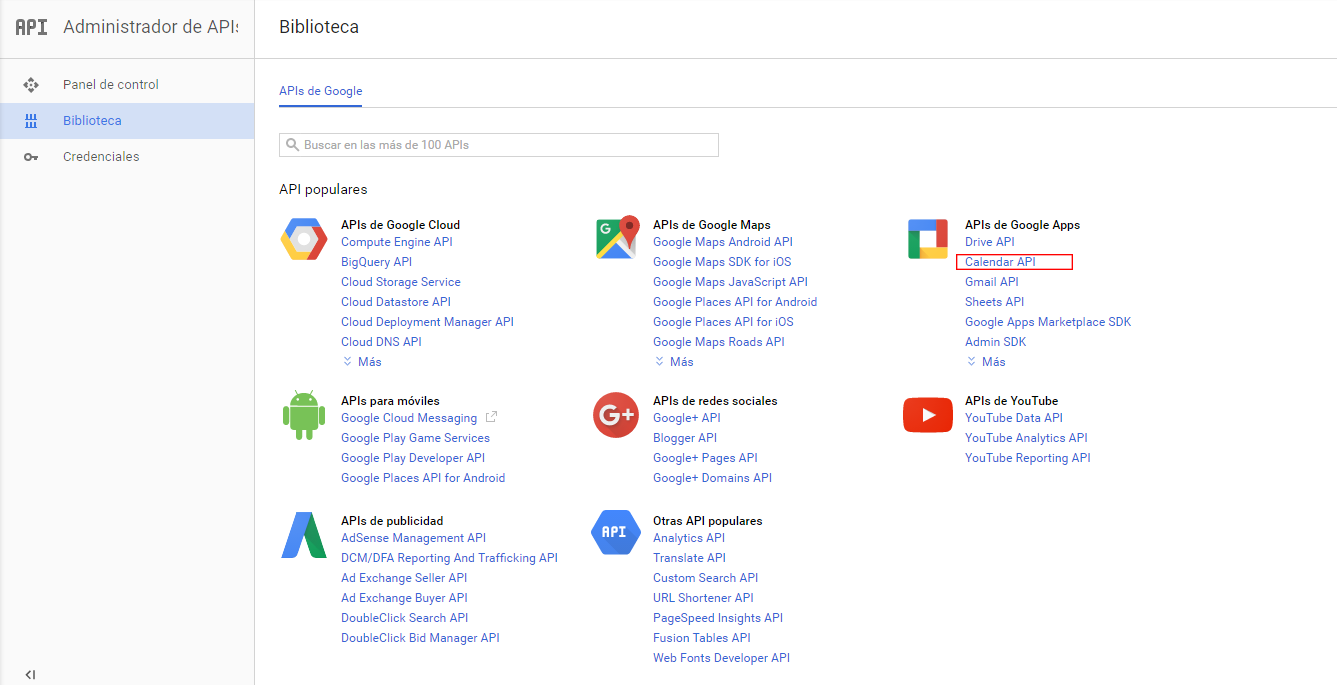 Paso 3: Habilitar la API de Google Calendar
Paso 3: Habilitar la API de Google Calendar
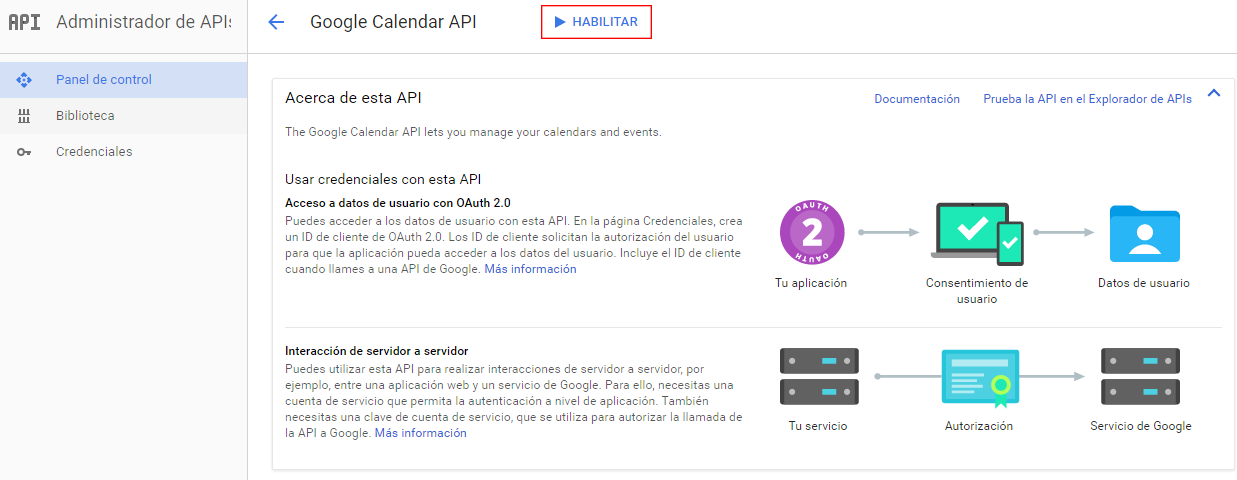 Paso 5: Accede a, Ir a las crendenciales
Importante que accedamos a las credenciales del sidebar izquierdo no pinchar en el botón azul.
Paso 5: Accede a, Ir a las crendenciales
Importante que accedamos a las credenciales del sidebar izquierdo no pinchar en el botón azul.
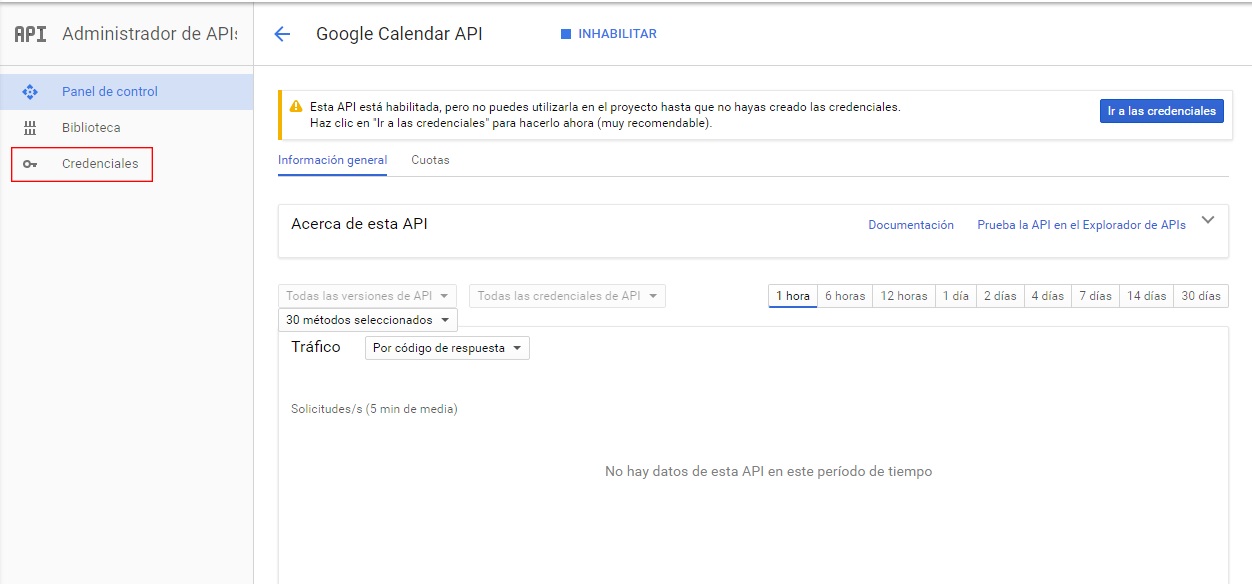 Paso 6: Creación de credencial
Paso 6: Creación de credencial
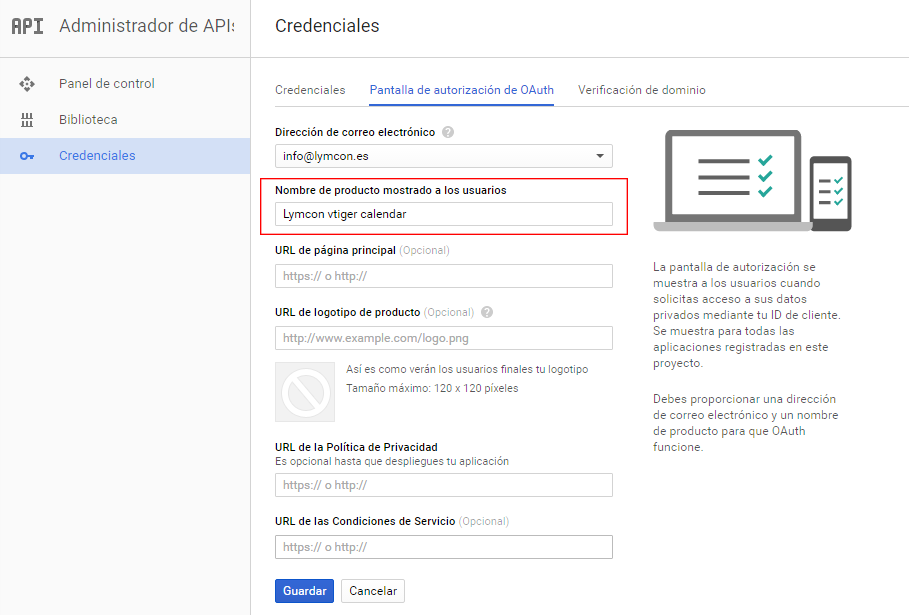 Debemos acceder a traves del botón azul, crear credenciales y seleccionar la opción, ID de cliente OAuth.
Debemos acceder a traves del botón azul, crear credenciales y seleccionar la opción, ID de cliente OAuth.
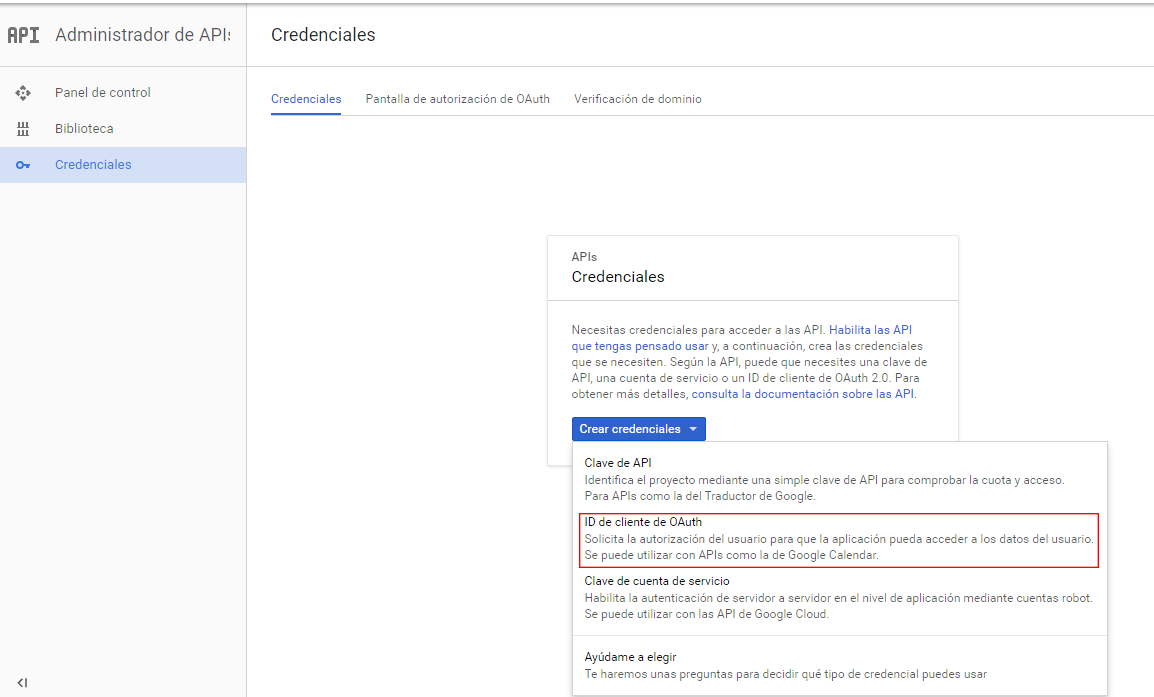 Paso 7: Configurar pantalla de autorización
Para crear la ID de cliente es necesario que se asigne un nombre de producto en la pantalla de autorización.
Paso 7: Configurar pantalla de autorización
Para crear la ID de cliente es necesario que se asigne un nombre de producto en la pantalla de autorización.
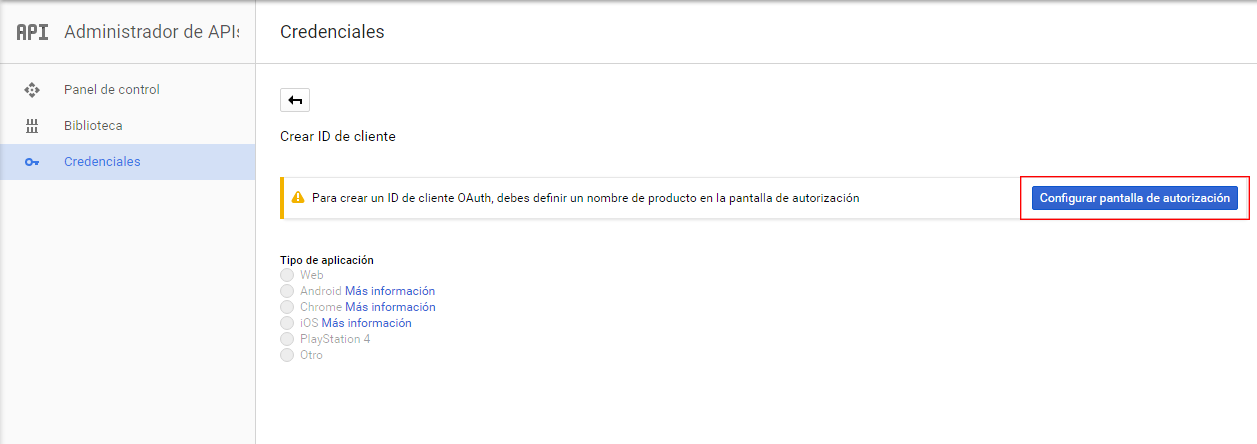 Paso 8: Crear nombre de producto
En el campo de Nombre de producto mostrado a los usuarios debemos poner el nombre que podamos identificar con facilidad en el caso de tener varios productos. Le damos a guardar y nos redireccionará a la página para crear la ID de cliente.
Paso 8: Crear nombre de producto
En el campo de Nombre de producto mostrado a los usuarios debemos poner el nombre que podamos identificar con facilidad en el caso de tener varios productos. Le damos a guardar y nos redireccionará a la página para crear la ID de cliente.
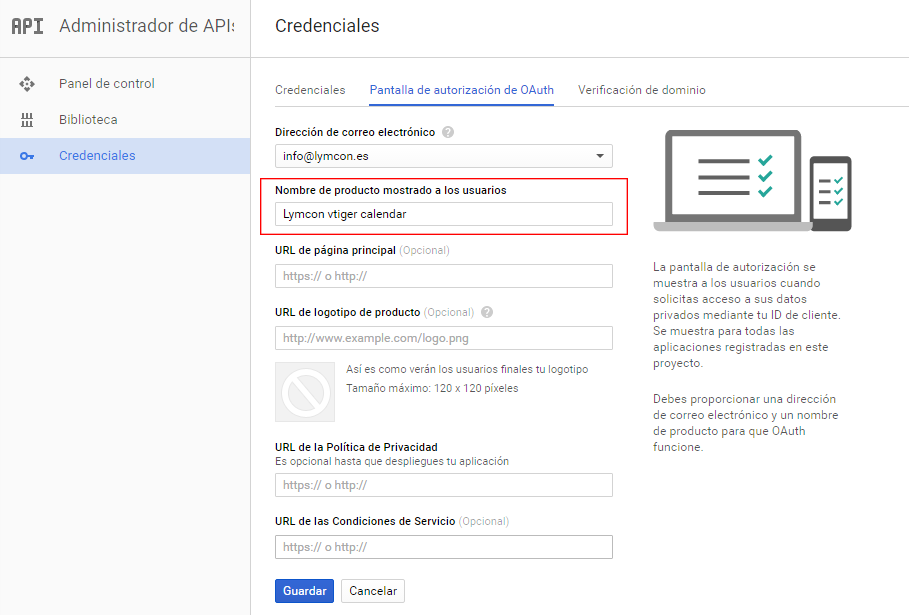 Paso 10: Crear ID del cliente con aplicación web
En este paso tenemos 3 campos que debemos de rellenar con los siguientes datos
Paso 10: Crear ID del cliente con aplicación web
En este paso tenemos 3 campos que debemos de rellenar con los siguientes datos
Nombre:
Nombre del cliente web, podemos asignarle el nombre que necesiten.Orígenes de JavaScript autorizados:
En este campo debemos añadir vuestro dominio cambiando www.sudominio.com por el dominio original de su página web:http://www.sudomonio.com
Orígenes de JavaScript autorizados:
En este campo debemos añadir la siguiente url modificando www.sudominio.com por el dominio original de su página web:http://www.sudominio.com/index.php?module=Google&view=List&operation=sync&sourcemodule=Calendar&service=GoogleCalendarSi queremos agregar los contactos podemos añadir la siguiente url:
http://www.sudominio.com/index.php?module=Google&view=List&operation=sync&sourcemodule=Contacts&service=GoogleContacts
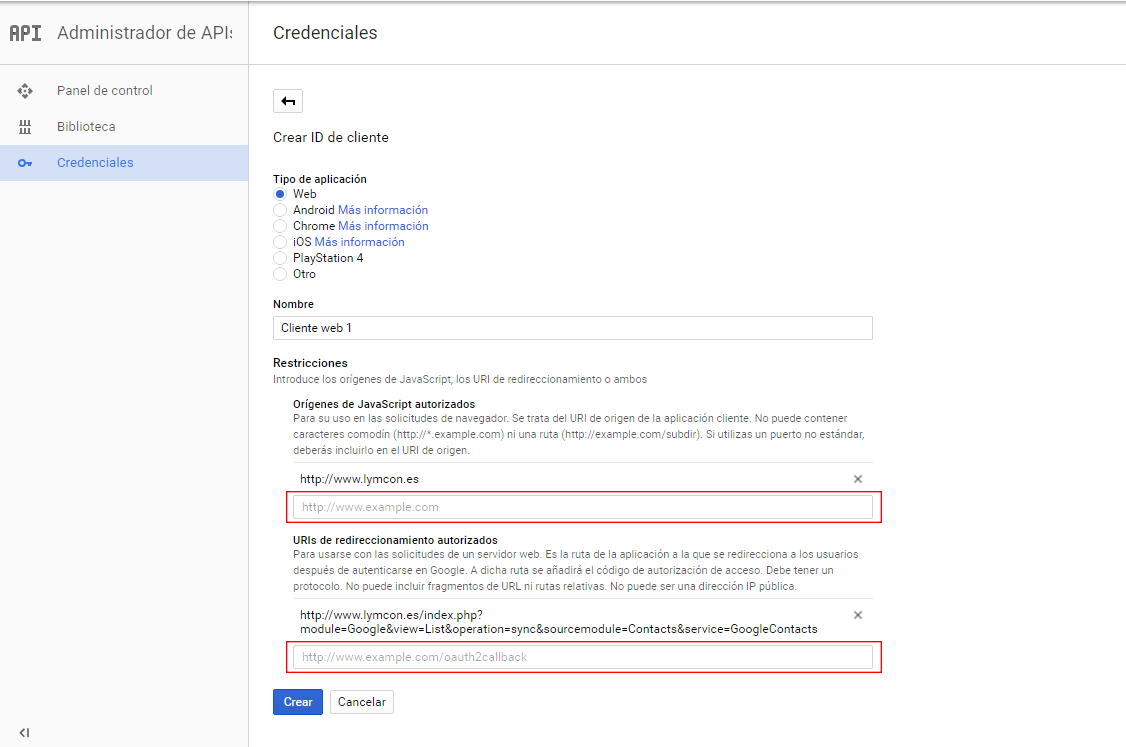 Para finalizar la ID de cliente hacemos click sobre crear y nos saltará una pantalla con la ID de cliente y el número secreto de cliente
Para finalizar la ID de cliente hacemos click sobre crear y nos saltará una pantalla con la ID de cliente y el número secreto de cliente
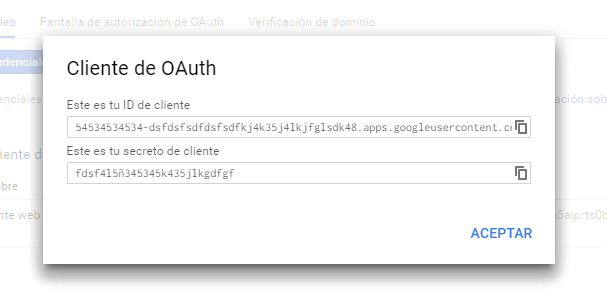 Paso 9: Insertar la ID y el número secreto
Para realizar este paso es necesario tener acceso al FTP de su hosting, luego debemos acceder a la ruta partiendo desde la raiz de su CRM, /modules/Google/connectors y abrir el archivo Config.php, deberíamos ver la siguiente documentación:
Paso 9: Insertar la ID y el número secreto
Para realizar este paso es necesario tener acceso al FTP de su hosting, luego debemos acceder a la ruta partiendo desde la raiz de su CRM, /modules/Google/connectors y abrir el archivo Config.php, deberíamos ver la siguiente documentación:
Class Google_Config_Connector {
static $clientId = '54534534534-dsfdsfsdfdsfsdfkj4k35j4lkjfglsdk48.apps.googleusercontent.com';
static $clientSecret = 'fdsf4l5ñ345345k435jlkgdfgf';
}
En el apartado de $clientId debemos agregar la ID de cliente y en el apartado de $clientSecret el número secreto. Una vez rellenados los campos subimos el archivo de nuevo al ftp.
Paso 10: El paso más importante, archivos que faltan en el modulo del vtiger para sincronizar, versiones 6.3 6.4 y 6.5
Hay una gran incógnita de por que en las versiones que sacan de vtiger no están todos los archivos necesarios para que el módulo funcione correctamente, por lo que debemos descargar los siguientes archivos de https://github.com/arie-piscator/vTigerGoogleSync e insertarlos en el siguiente directorio por ftp:
/modules/Google/handlers
Posiblemente la carpeta handlers no exista, así que debemos crearla.
Con esta configuración debería funcionar todo correctamente.
Recientes
-
Sincronizar Google Calendar y Google Contacts con CRM Vtiger 6.xnoviembre 30th, 2016
-
Desactivar otros métodos de envío en magento 1.9 cuando el envíos es gratisnoviembre 24th, 2015